Creating a premium organization
To create a premium organization:
Before you begin: Sign in to Xapi.
-
On the top ribbon, click CREATE > Organization.
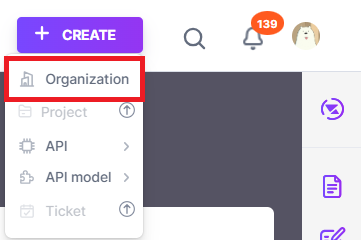
Note that the Select Subscription Plan dialog appears.
a. To try Xapi for free for 30 days, click Start Xapi for free.
b. To start using premium features, select a preferred subscription tier. Note that the New premium organization pop-up appears.
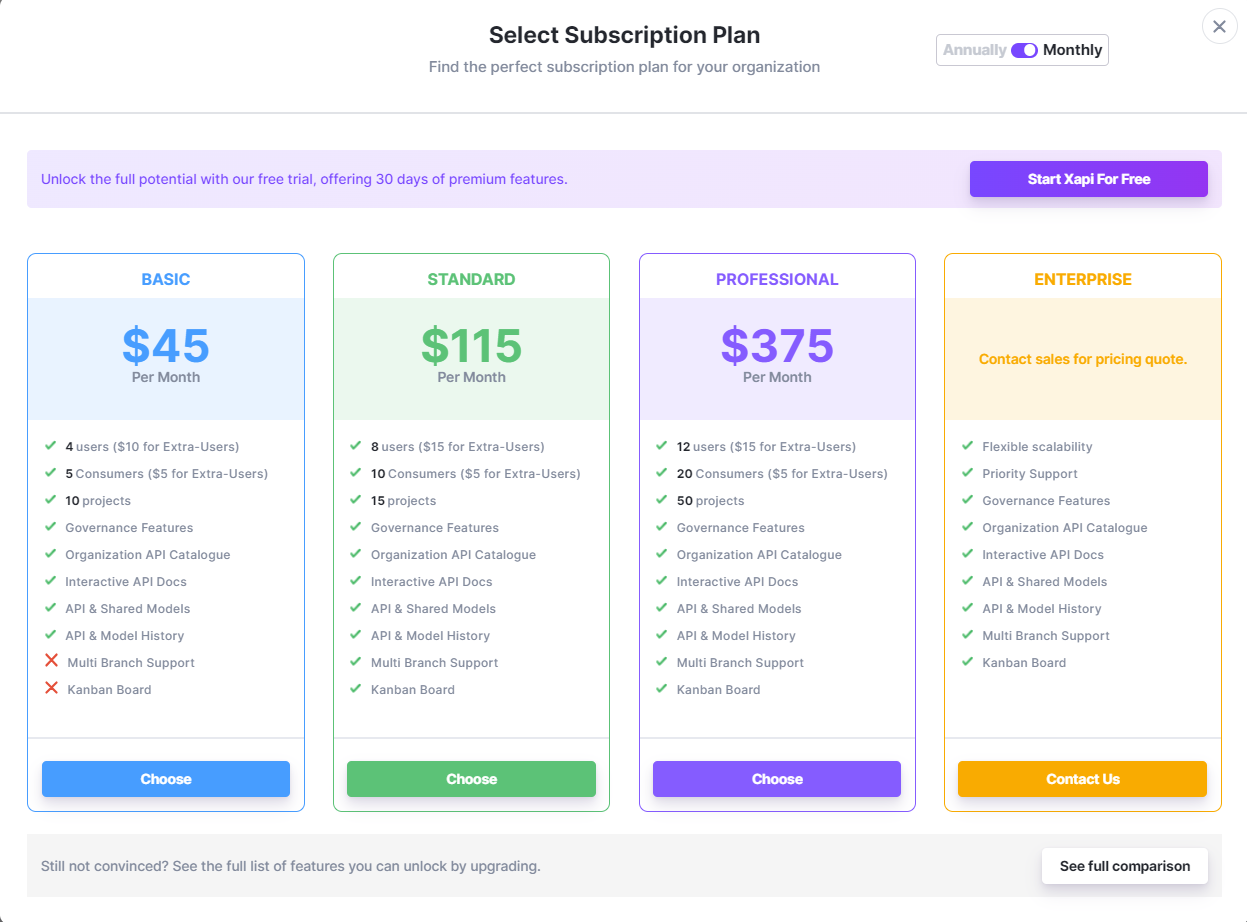
-
Under Details, enter organization details as given below.
📃Note: Fields marked with * are mandatory.
| Field | Description | Sample Value |
|---|---|---|
| Organization name* | This uniquely identifies the organization. | Coffee Bean |
| Display name | This is the name that appears in organization’s public profile and other referred places. | Coffee Bean |
| Alias* | This refers to the organization when displaying resources that are created under this organization, e.g., projects and APIs. 📃 Note: Only six characters are allowed. | CBean |
| Addtional Links | This is to add links related to the organization. | |
| Description | This describes the organization. | This organization is for creating APIs for coffee bean PVT LTD. |
| Private Organization | This specifies: |
a. Click Next.
b. Under INVITE, you may invite organization members as given below.
| Field | Description | Sample Value |
|---|---|---|
| Member name | Invite users by entering the email or username. 📃 Note: You may invite up to eight individuals at a time. | |
| Member role | This is the user type that the invitee will assume at this organization: ℹ️ Info: To learn more about organization user types, see Organization users. | Organization Admin |
c. Click Next.
d. Under AVATAR, you may either upload an avatar or select an existing avatar.
e. Click Next.
f. Under REVIEW, you may review the entered details.
Tip: You may change the entered details by going back to the respective tabs.
-
Click Proceed to billing. Upon successfully creating the organization, note that:
- The organization dashboard of your newly created organization appears.
- You are assigned as the organization owner role for this organization.
- All the invitees of your organization will be notified.
