Quick Start Guide
Are you new to Xapi? Let’s do a quick start!
Being the flagship product of X-Venture (opens in a new tab), Xapi is a full-fledged API designing and governance tool that is carefully designed to manage API requirements, API designs, as well as the stakeholders.
Xapi stands out from the other API solutions out there by enabling the ability to manage note only APIs from their inception to going live but the crew that puts their heart and soul to make them a reality by using an abstraction called Organization. An Xapi organization is a virtual entity that can house APIs, API models, API projects, and even API teams that will be working on APIs.
Depending on the time and money you would want to spend on us, we have segregated three different types of quick starts:
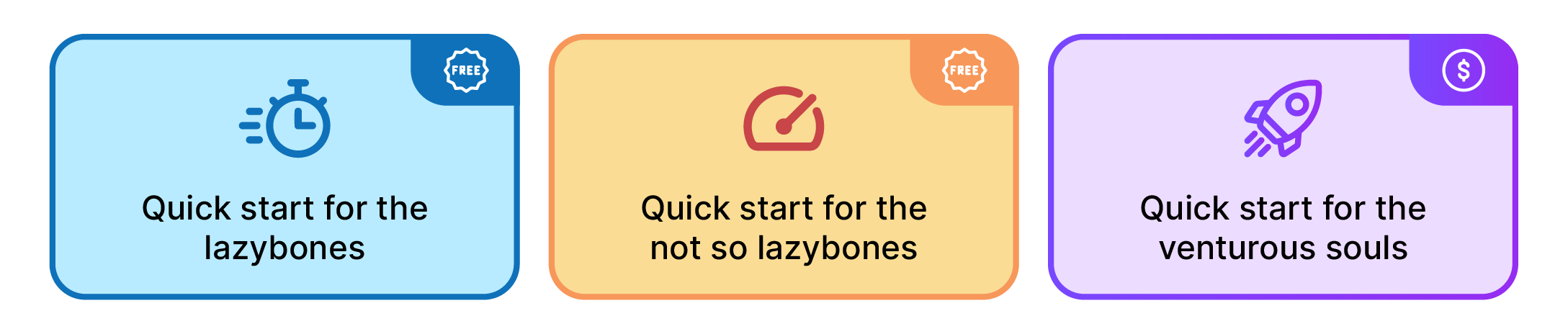
Quick start to default Xapi Organization
This Quick Start Guide helps you to explore Xapi features with default organization that gets automatically generated when you sign up with Xapi.
What you will achieve This quick start guide helps you to:
- Step 1: Create APIs
- Step 2: Design APIs
- Step 3: Review APIs
Before you begin
- Access the Xapi portal here Sign in (opens in a new tab).
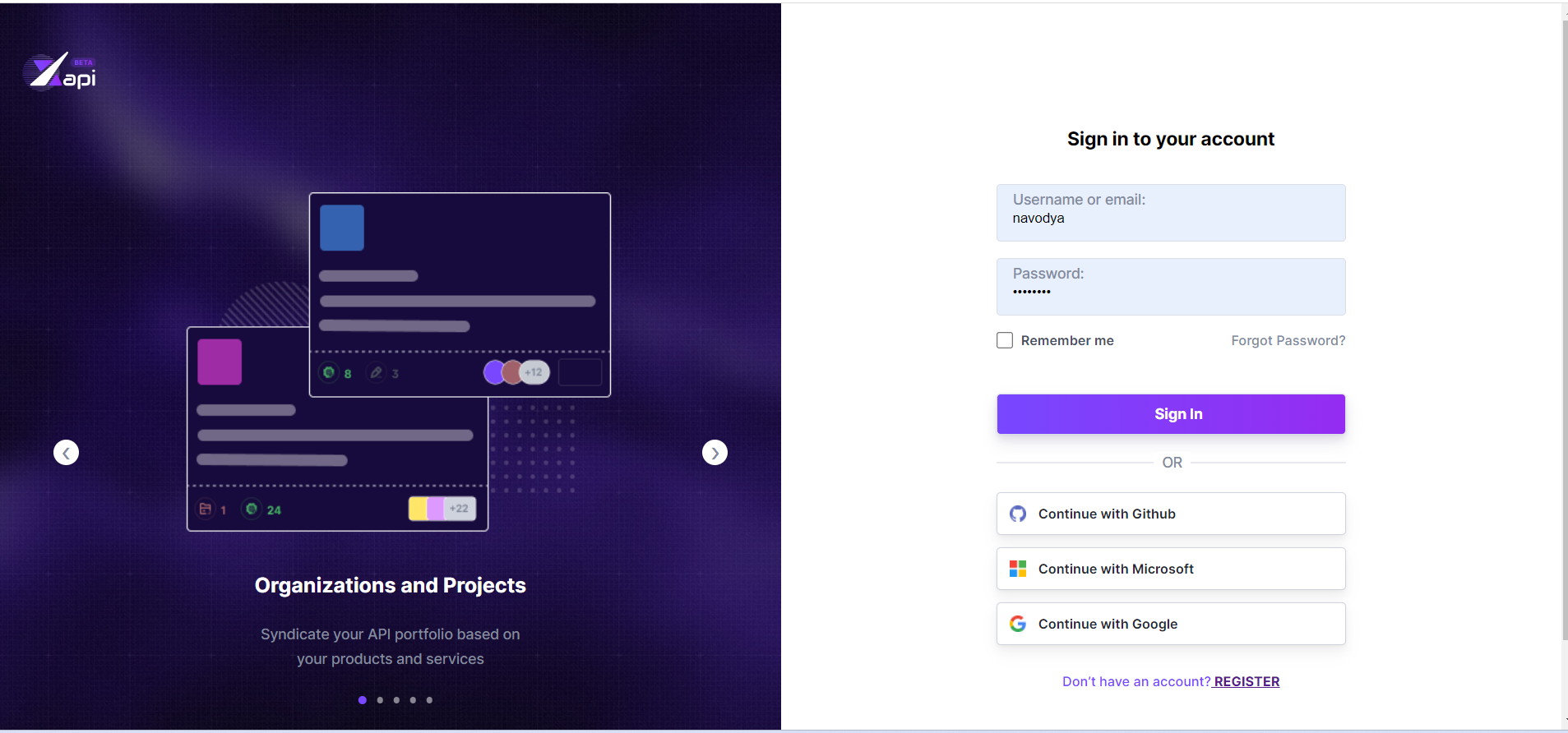
Tip: Haven’t signed up with Xapi yet? Click on Register to sign up. For instructions, see Signing up with Xapi.
- Sign in. For instructions, see Signing in to Xapi. Note that the dashboard of your default Xapi organization appears.
Info: To learn about Xapi organizations, see Xapi organizations.
Now that you have successfully signed in to Xapi, let’s create an API in your default organization!
Step 1: Create API
To create an API:
-
Click CREATE > API > New API.
Note that the New API form opens.
-
Enter the API details.
Open API version 3.1 API version 1.0 API name Cofee Shop API Project Default Project Collection path Default collection path Format JSON Protocol REST -
Click Create. Note that you will be navigated to the API editor screen.
Congratulations! You have successfully created your very first API with Xapi. Let’s flesh out your API design!
Step 2: Design API
To design the API that you created:
- On the API editor screen and copy the following code snippet in the middle pain. Cofee Shop - Code Snippet (opens in a new tab)
Note: that the Details tab in the right pane gets populated with Cofee Shop operations that are defined in the copy-pasted code snippet.
- Try adding coffee shop operations using the sample values.
Now that you have made edits to your API, let’s learn how to review and comment on API designs!
Step 3: Review API
To review and add comments to your API:
-
Place your cursor on a preferred line of the code in the central pane. Note that the Comment icon appears at the left.
-
Click on the Comment icon and add the following text.
Tip: You can use @ symbol to mention another Xapi user to whom you may be adding this comment.
- Click Add. Note that your profile icon appears on the line that you commented.
This brings to the end of the Quick Start to Xapi default organizations. We recommend you to explore the following topics:
- Quick start to free organizations
- Quick start to premium organizations
- Managing your API team (Organizations, projects, and teams)
- Managing your APIs (APIs, models, catalogs, and collection paths)
- Managing your API requirements (features, improvements, bugs, kanban)
Quick start to Xapi Organization
This quick start guide helps you to explore free Xapi features by creating an Xapi organization from scratch.
Scenario
John Doe is the owner of a software development organization that has divisions:
- A division that maintains its own product suite for healthcare
- A division that does software development projects in different domains such as healthcare and insurance.
Both of these projects involve creating and maintaining APIs. Along with the software application evolution that takes place within the product and projects, the associated APIs also get numerous requests to improve (API requirements).
John Doe who intends to increase the overall productivity of the organization and its projects is interested in maintaining the following with Xapi:
- Organization
- Organization members
- Organization APIs artifacts
- Projects
- Project members
- Project APIs and artifacts
Let’s assume you are John Doe and check out how to manage the above-mentioned entities with Xapi!
What you will achieve
This Quick Start Guide guides you to:
- Step 1: Create an Xapi organization for John Doe’s organization
- Step 2: Invite organization members to John Doe’s organization
- Step 3: Create a project under John Doe’s organization
- Step 4: Assign team members to a project
- Step 5: Create APIs
- Step 6: Create Kanban ticket and attach API
- Step 7: View Kanban Board
- Step 8: Add comment to API
Before you begin
- Access the Xapi portal at URL.
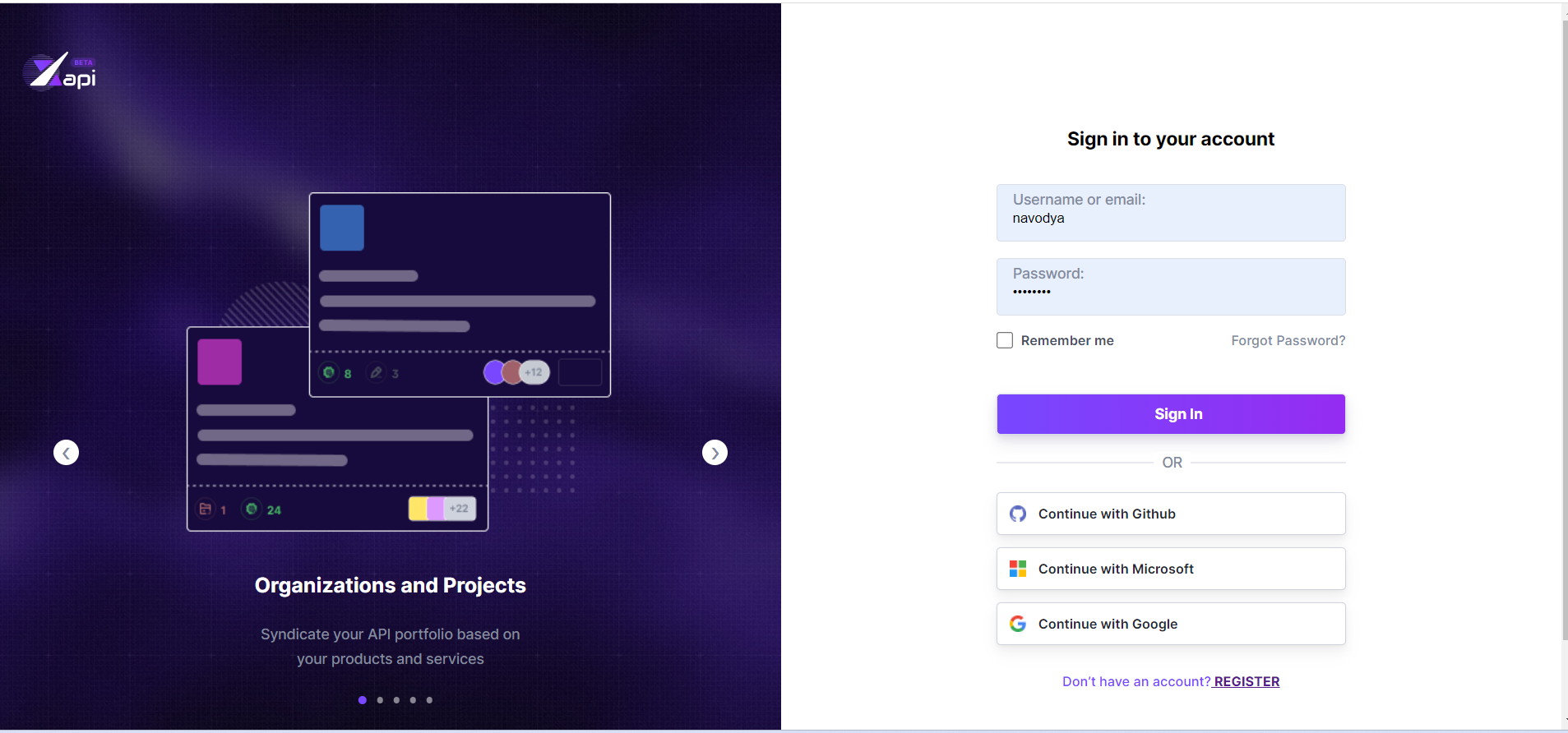
Tip: Haven’t signed up with Xapi yet? Click on Register to sign up. For instructions, see Signing up with Xapi.
- Sign in. For instructions, see Signing in to Xapi. Note that the dashboard of your default Xapi organization appears.
Info: To learn more about Xapi organizations, see Xapi organizations.
Now that you have successfully signed in to Xapi, let’s create an organization!
Step 1: Create an organization and invite members
To create a premium organization your software development organization:
-
Click CREATE > Organization.
Note that the New organization form opens.
-
Select the Premium plan.
Note: that the New premium organization form opens with the package set to premium.
Tip: By default, the Private Organization switch is turned on. You may turn it off and set the organization visibility to public.
-
Enter the organization details and click Next.
Organization name XYZ Org Ailas XYZOrg Note that you will be navigated to the INVITE tab.
-
Enter an email ID of a person whom you want to collaborate with via this Xapi organization and select an appropriate role, e.g., Admin.
Tip: As user invites require confirmation by the invitee, for testing purposes we recommend using an own email and respond to the confirmation email.
- Click Next. Note that you will be navigated to the Avatar tab.
- Select a preferred avatar and click Next. Note that you will be navigated to the Review tab.
- Click Proceed to billing. Note that you will be navigated to the dashboard screen of your newly created Xapi organization.
The dashboard presents:
- Activity stream: This lists down the activities that takes place within your organization.
- Recent API catalogs: This displays the recently used API catalogs of your organization. Info: Xapi API catalogs enable grouping APIs, API models, and API collections. For more information on Xapi API catalogs, see Link.
- Recent projects: This displays the recently used projects of your organization. Info: For more information on Xapi projects, see Link
Now that you have successfully created a premium Xapi organization, let’s invite more members to your organization!
Step 2: Invite organization members
To invite more members to your premium organization:
-
Click on the profile icon and select Settings.
-
Click People.
Note that you will be navigated to the People screen.
-
Click INVITE. Note that the Invite People screen appears.
-
Enter an email ID of a person whom you want to collaborate with via this Xapi organization and select an appropriate role, e.g., Member.
Tip: As user invites require confirmation by the invitee, for testing purposes we recommend using an own email and respond to the confirmation email.
- Click Invite.
Now that you have invited more members to your organization, let’s create a project under the organization you just created.
Tip: Make sure to activate the Xapi user accounts of the email IDs that you entered in [Step 2] and [Step 3].
Step 3: Create project
To create a project under the organization that you created:
- While remaining on the People screen, click CREATE > Project.
Note that the New Project form opens.
- Enter the project details and click Next.
| Project name | HealthStar |
|---|---|
| Project-level API Catalog | Select Info: Project-level API catalogs enable to syndicate all the APIs that are related to the corresponding project. |
| Project board template | Fixed Kanban BoardInfo: Project board templates enable you to select the visual format of the project-related task management. |
| Task Ailas | XYZHealthS |
Note: that you will be navigated to the AVATAR tab.
- Select a preferred avatar and click Next. Note that you will be navigated to the People tab.
- Enter an email ID of an organization member whom you want to select for this project.
- Click Next. Note that you will be navigated to the Review tab.
- Click Create Project. Note that you will be navigated to the dashboard screen of your newly created Xapi project.
The dashboard presents:
- API Collections: This widget displays the [API collections] in this project.
- Contributors and Stats: This widget displays the top project contributors and project stats.
- Activity stream: This widget displays the activities that takes place within your project.
- Tickets assigned to you: This widget displays all the tasks that are assigned to you in this project.
- Attachments: This widget displays if any files attached to this project.
Now that you have successfully created a project, let’s assign more members to your project!
Step 4: Assign project team members
To assign more members to your project:
-
On the Projects menu, click View all projects.
-
Click Add People in the project tile.
Note: that you will be navigated to the Add Members screen.
- Enter an email ID of a person whom you want to collaborate with via this Xapi organization and select an appropriate role, e.g., Member.
Tip: As user invites require confirmation by the invitee, for testing purposes we recommend using an own email and respond to the confirmation email.
- Click Add Members.
Now that you have invited more members to your project, let’s create an API in your project.
Step 5: Create API
Info: Xapi enables you to create APIs within organizations and projects.
To create an API in your project:
-
Click CREATE > API > New API.
Note that the New API form opens.
-
Enter the following API details and click Next.
Open API version 3.1 API Version 1.0 API Name Enter a preferred name. Project Select the newly created project. Collection path This is the [API repository] in which this API will be created. Format JSON Protocol REST -
Note that you will be navigated to the Review tab.
-
Click Create API. Note that you will be navigated to the API editor screen.
Now that you have created an API, let’s learn how to create a [Kanban ticket] to enhance the newly created API!
Step 6: Create Kanban ticket and attach API
To create a Kanban ticket:
- Click CREATE > Task.
Note: that the Create new Kanban ticket screen appears.
-
Enter the following Kanban task details and click Create.
Project Select the newly created project. Task Feature API Select the newly created API. Title Enter a preferred feature name, e.g., Add new verb. Priority Select a preferred a priority.
Now that you created a Kanban ticket, let’s view the Kanban ticket in the Kanban Board!
Step 7: View Kanban Board
To view Kanban Board:
-
On the API Catalogs menu, select your project catalog.
-
Click Kanbn on the left-navigation pane.
Note that the newly created Kanban ticket appears under the TO DO column.
-
Do the following updates to the ticket and close the ticket:
- Select yourself as the Assignee.
- Select the Status to Design in Progress.
Note: that the Kanban ticket has moved from the TO DO column to DESIGN IN PROGRESS column. Similarly, you can move the Kanban ticket to other statuses depending on your user role within the project.
Now that you have learned how Kanban Ticket state transition takes places, let’s learn how to comment an API.
Step 8: Add comment to API
To add a comment to an API:
-
Click on the search icon and search for your API.
-
Navigate to the API editor screen.
-
Select a code line in the central pane.
Note: that the Comment icon appears on the selected code line.
- Click on the Comment icon.
- To assign the comment to a user, click on the @ icon and enter a username. For testing purposes, you can add your own username.
- Add a comment, e.g., Comment this line.
- Click Add. Note that a notification appears.
Congratulations! You have successfully completed the Xapi Quick Start Guide!
What’s Next?
Learn more about:
