Creating API models
The organization owner, organization admins, API designers, and API reviewers can create API design versions in authorized organizations and projects (if exist). Depending on the created location, the API model will be visible in the corresponding catalog.
You can either create API models from scratch or import a predefined API model.
Before you begin:
- Sign in to Xapi.
- Navigate to the organization or project where you wish to create your API model.
Manually creating API models
To create a new API model:
-
On the top bar, click CREATE > API model > New model.
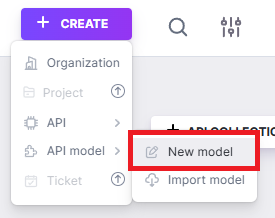
Note that the New API model dialog appears.
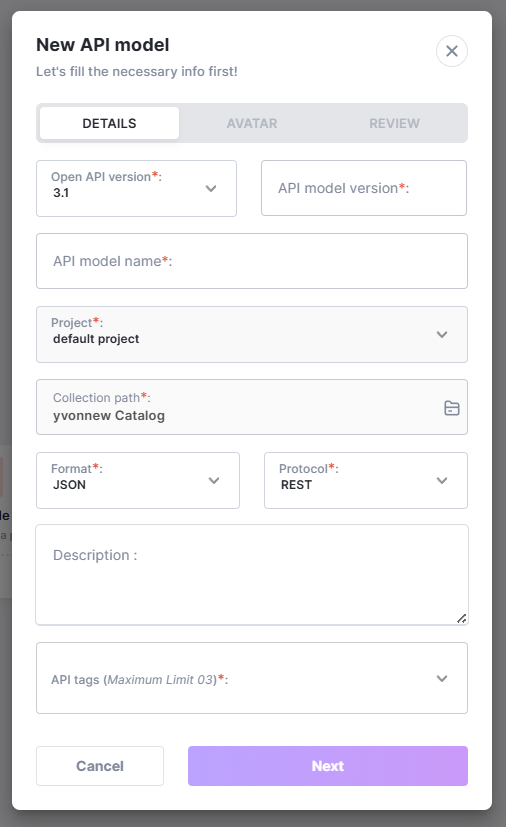
-
Under DETAILS, enter API model details as given below.
📃Note: Fields marked with an asterisk (*) are mandatory.
Field Description Sample Value Open API version* This is the OpenAPI specification version that will be applicable to your API model. 3.1API version* This is to identify the API model version. 1.0API model name* This uniquely identifies the API model within the corresponding catalog. WeatherAPI ModelProject* This identifies the project under which the API model is created.
💡Tip:- - If the API model is created under a default organization, this will be set to default project.
- - If the API model is created under a project, this will be set to the corresponding project name.
default projectCollection path* This is the catalog under which the API model is created. Orders CatalogFormat* This defines the format in which your API model data will be structured. - - JSON
- - YAML
JSONProtocol* This defines the protocol that your API model will use to communicate. - - REST
RESTDescription This describes your API model purpose. This is a private API located in the Weather Catalog.API tags* This is to classify your API model. Depending on the tags selected, the API model can be filtered in API Hub. Weather -
Click Next.
-
Under AVATAR, you may either upload an avatar or select an existing avatar.
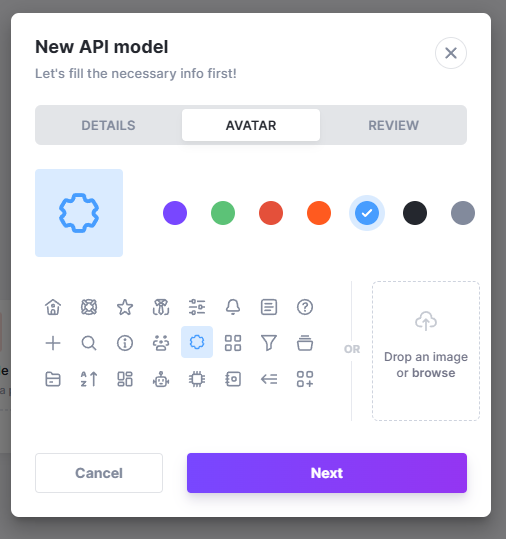
-
Click Next.
-
Under REVIEW, review the entered API model details.
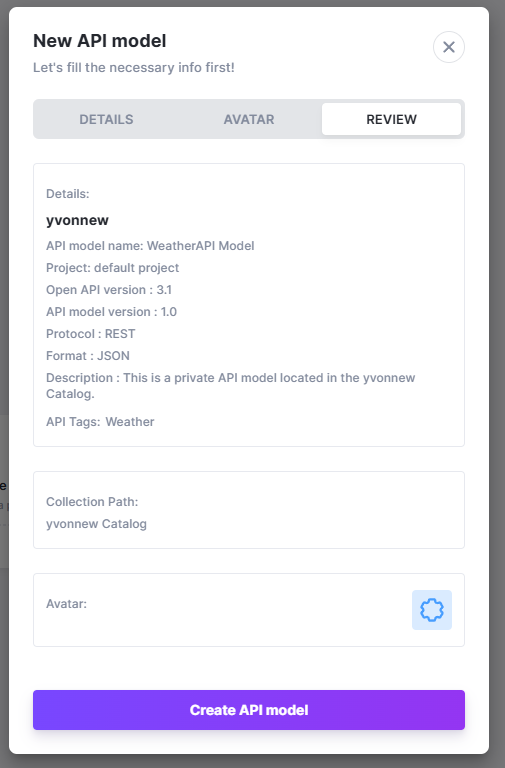 💡
💡Tip: You may change the entered API model details by going back to the previous tab.
-
Click Create API model. Upon successfully creating the API model, note that:
- You will be navigated to the editor view of your API model.
- Your new API model will appear in the respective dashboard.
- All authoriezd members will be notified via Activity Stream.
Importing existing API models
To import a pre-designed API model:
-
On the top bar, click CREATE > API > Import model.
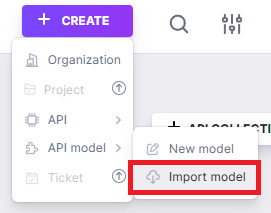
Note that the Import API model dialog appears.
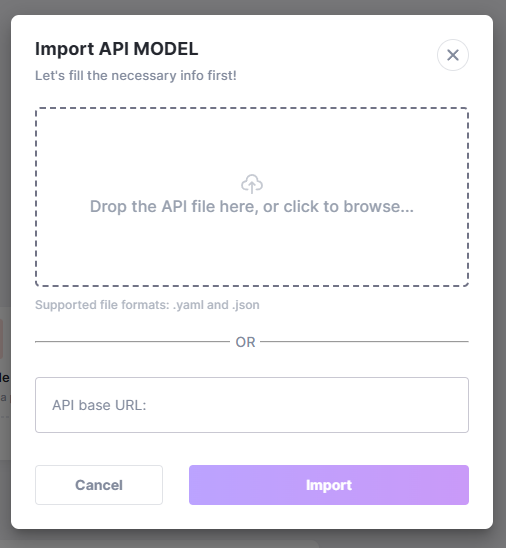
-
You may perform either of the following:
- OPTON A: Drag and drop or browse the API model file.
📃
Note: Only the YAML and JSON file formats are allowed.
- OPTON B: Enter the corresponding base URL of the API model.
- OPTON A: Drag and drop or browse the API model file.
-
Click Import. Note that the New Import API Model dialog appears.
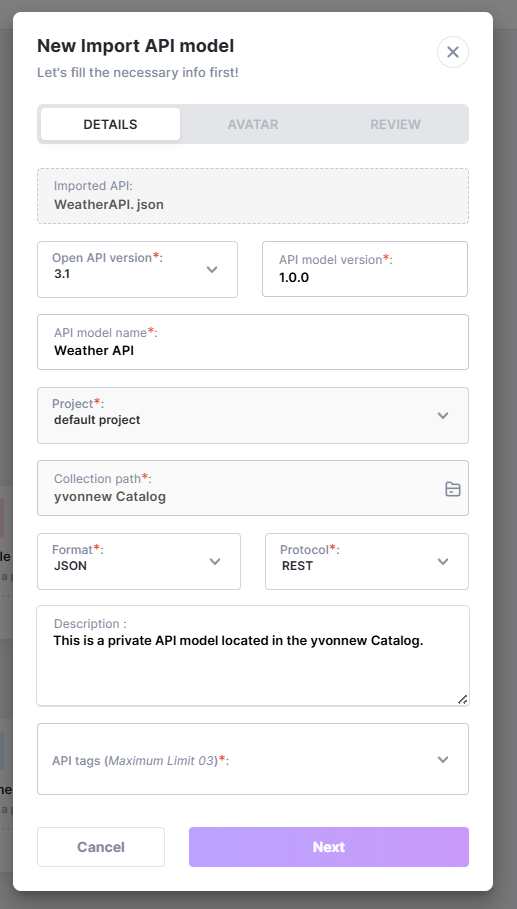
-
Under DETAILS, update API model details as given below.
📃Note:
- Fields marked with an asterisk (*) are mandatory.
- Fields marked with two asterisks (**) are not editable.
Field Description Sample Value Imported API** This is the imported API model name WeatherAPI.jsonOpen API version* This is the OpenAPI specification version that will be applicable to your API model. 3.1API model version* This is to identify the API model version. 1.0API model name* This uniquely identifies the API model within the corresponding catalog. Weather APIProject** This identifies the project under which the API model is created.
💡Tip:- - If the API is created under a default organization, this will be set to default project.
- - If the API is created under a project, this will be set to the corresponding project name.
default projectCollection path* This is the catalog under which the API model is created. Weather CatalogFormat** This defines the format in which your API model data will be structured. - - JSON
- - YAML
JSONProtocol** This defines the protocol that your API model will use to communicate. - - REST
RESTDescription This describes your API model purpose. This is a private API located in the Weather Catalog.API tags* This is to classify your API model. Depending on the tags selected, the API model can be filtered in API Hub. Weather -
Click Next.
-
Under AVATAR, you may either upload an avatar or select an existing avatar.
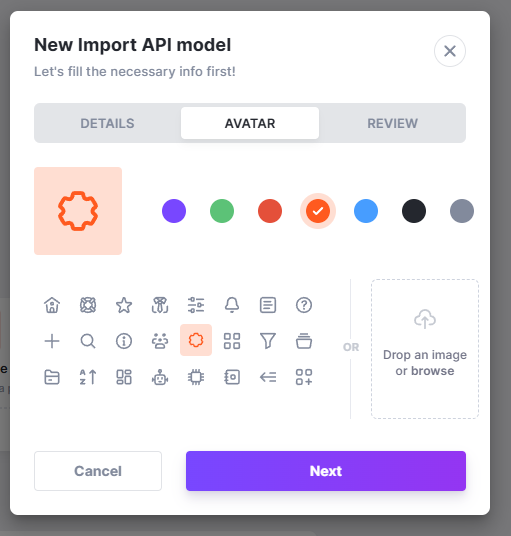
-
Click Next.
-
Under REVIEW, review the entered API model details.
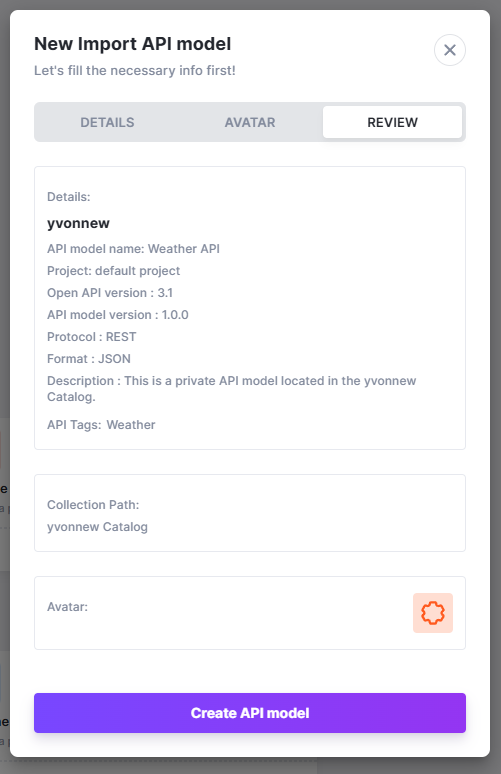 💡
💡Tip: You may change the entered API model details by going back to the previous tab.
-
Click Create API model. Upon successfully creating the API model, note that:
- You will be navigated to the editor view of your API model.
- Your new API model will appear in the respective dashboard.
- All authoriezd members will be notified via Activity Stream.
